「CLIP STUDIO PAINT for iPad」でお絵描きの毎日。
先日、Ver.1.9.5のアップデートで[ファイル管理]の画面がなくなってしまいました。
戸惑うこともあったのですが、自分のやり方を交えて、書きとどめておきますね。
Ver.1.9.5で大幅アップデート
2019年12月5日公開「CLIP STUDIO PAINT for iPad」Ver.1.9.5でUIが一新され、大幅な変更で[ファイル管理]という画面がなくなりました。
データ管理はiPadOS[ファイル]アプリの一元管理に
[ファイル管理]をなくした経緯として、おそらくiPadOS[ファイル]アプリでファイルを一元管理させたかったのかなぁと伺えます。
クリスタの機能[ファイル管理]は[ファイル]アプリ内、[このiPad内]>[Clip Studio]とほぼ同じ操作ができます。
iPadOS側でファイルの操作や整理ができるようになったので、クリスタで機能を担保する必要がなくなったわけですね。
だから、[ファイル管理]機能が削られることは、すごくよくわかります。
実は、本ブログ内でも大騒動に……
とはいえ、[ファイル管理]がなくなり、画像共有の方法が変わって結構困ってたみたいです。
2019年12月に急激に伸びた記事がありまして。
[ファイル管理]内のボタンが使えなくなった時の対処法の記事なのですが、急激にアクセスが伸びてびっくりして。とりあえずクリスタTipsのほうへ促す記事を記載したり。
一時に比べたらマシにはなりましたが、それでもまだ困っている人がいるので、今回の記事にした次第です。
(もうちょっと早く記事にしたかったけど、インフルエンザで倒れてしまったもので……残念無念)
以下から、私がよく使っているやり方を記載しておきます。
画像保存とお絵描きデータの話と分けてお話しますね。
「CLIP STUDIO PAINT for iPad」画像保存
クイック共有
Ver.1.9.5のアップデートで追加された[クイック共有]機能。
Web投稿はこの機能だけでいいんじゃないかってくらい便利です。
CLIP STUDIO PAINTで開いている作品を開いた状態で、[ファイル]メニュー>[クイック共有]を押します。

すると、メニューが表示され、共有したいサービスなど各機能を選択することができます。
[画像を保存]を選択すると、[写真]アプリにpngファイルが出力されます。

元画像の長辺が4096pxより大きい場合に、それ以下になるように出力画像が縮小されます。

ただし、Ver.1.9.5の時点では、印刷物のデータの場合、出力範囲がページ全体の保存になってしまいます。 Web投稿としては、いらない部分まで保存されてしまいますね……。一工夫が必要です。
画像を統合して書き出し、[ファイル]アプリで画像保存
印刷物などトンボのあるデータでトンボの内側までを出力したい場合、またデータを拡大/縮小して出力するなどは[画像を統合して書き出し]が有効です。
出力範囲を指定できる機能はEXのみです。




画像保存し、保存する場所を選択することができます。ファイル共有アプリ(Dropbox)など直接保存することもできます。
[写真]アプリに表示させたい場合、保存したデータを[ファイル]アプリに表示させ、共有する必要があります。
ロングプレス(ファイルで指を長押し)するとメニューが出てきます。

そのなかの[画像の保存]を押下します。

CLIP STUDIO専用の形式(.clip/.cmc)の保存
[Clip Studio]フォルダに保存
クリスタの機能[ファイル管理]の機能は[ファイル]アプリ内、[このiPad内]>[Clip Studio]とほぼ同じことができます。
Ver.1.9.4で[ファイル管理]で管理していたデータは[ファイル]アプリ内、[Clip Studio]のフォルダにあります。
従来通り、CLIP STUDIO専用の形式(.clip/.cmc)をiPad内に保存する場合、[ファイル]アプリ内、[このiPad内]>[Clip Studio]に保存になります。
フォルダを選択して保存をしましょう。

また、キャンセルボタンを押して、データが保存できてない場合、ポップアップが表示され、注意を促してくれます。
このときに[Clip Studio に保存]を選択すると、[このiPad内]>[Clip Studio]に保存することができます。

Dropboxのフォルダへも直接保存はできるが……
Dropboxへ直接保存することも可能です。
ただ、別データ保存したにもかかわらず、絵描きしている最中にロードが入り、なぜかポップアップが表示される場面が何回もありました。(Dropboxが勝手に同期してしまうせい?) 作業中に中断させられて、ちょっとイラっとする場面がありました。

なので、iPad内[Clip Studio]でのデータで行い、PCなどの連携は後で[ファイル]アプリから、連携する、というやり方に落ち着いています。
データ連携は[ファイル]アプリからもできる
CLIP STUDIO専用の形式(.clip/.cmc)のファイル連携も[ファイル]アプリからすることができます。
[ファイル]アプリ [このiPad内]>[Clip Studio] を表示させ、連携したいファイルをロングプレス。コピーを選択し、連携したいフォルダへペーストするだけです。

私はフォルダの階層が少ないDropboxの共有保存するためだけのフォルダをつくっておき、フォルダの選択をできるだけ早くするようにしています。
そのあと、Dropboxフォルダ内を整理するとストレスフリー。(私はいつも機械に寄り添うスタイルです。)

後日確認してみたら、公式も対応していました
上の伸びたブログ記事にもリンクを貼っておいたのですが、Tipsが書き換えがされており、公式もやり方を公開しています。(さすがクリスタさんですね。)
psdファイルなどを使って別アプリの共有方法など、下のリンクを見ておくと、より理解が深まるかも。
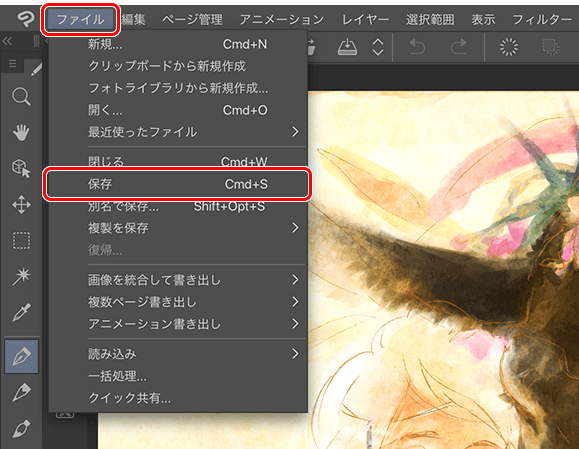
しもしものお絵描きデータ管理について
いわゆる私は「インターネットお絵描きマン」。
どこででもSNS投稿できることはとても大事です。
iPadで画像管理する時は、 今のところ 以下のように行っています。
決定稿は必ず[写真]アプリに
私はiPad内のイラストデータはiPadOSの[写真]アプリで管理しています。
決定稿は[写真]アプリに集約されている、っていうのが正しいかな。
いろんなSNSに投稿するため[写真]アプリにデータがあるほうが便利。
進捗などのスクリーンショットも[写真]に時系列で保存されるので経過観測にも、とても便利です。
今のiPad Proがほぼお絵描きにしか使っていないため、他データに混ざることもあまりないってのもあります。
ただし、ストックイラストは一気に出力する量がものすごく多いので、PCで出力しています。
Dropbox[カメラアップロード]でPCに同期し、整理
PCに連携する時は、Dropbox[カメラアップロード]で同期しています。
わざわざ、この機能で同期しているのは、ファイル名が年月日で保存されており、決定稿がかならず、最新のものになるからです。(何個か出力した場合でも、最終稿をもう一度出力して登録しています)
いろいろ出力した結果、どれが正しいのかがわからなくなること、ありませんか?
そういったことを、ファイル名で防げます。
作品のタイトル自体は、フォルダで管理していて、過去のデータを整理しています。
まとめ
以前のやり方が慣れている人には、ちょっと不便さを感じることがあるかもですが、iPadOSに寄り添うカタチになったと思うと、このアップデートはいいんじゃないかなぁと思っています。
絵のデータ管理で困ったとき、今回の記事も参考にしていただけるとうれしいです。
データ管理の仕方など、方法が変わったりしたら、随時追記しますね。



