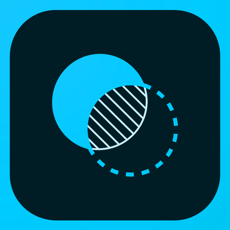iPad Proが我が家にやってきました。買うと決めたのは、イラスト制作のため!
iPadProを手にして、ほぼ3カ月。インストールして試してみたお絵描きiPadアプリをご紹介します。
2017/11/22追記
最新版のまとめ作りました!「CLIP STUDIO PAINT EX iPad」についても記載しています!
以下のリンクの記事をぜひご覧ください。

2016/11/01追記
最近使ったiPad Pro でPCの画面をミラーリングするアプリで試し書きしました。もしよければ、こちらもご覧ください。
iPad アプリ「duet Pro」でMacとiPad Pro 繋いでイラスト描いたら想像以上にヌルヌルだった
iPadアプリでお絵描きできるか試してみた
今まで描いた作品を並べつつ、試してみたiPadアプリをご紹介していきます。
デッサン・ラフは「Photoshop Sketch」
まずは、デッサンですね。下のイラストは「Photoshop Sketch」の付属にあるグラファイトペンシルと消しゴムだけで描きました。

Adobeのモバイルアプリは2本指で左へスワイプで「1つ前に戻る」、2本指で右へスワイプで「やり直し」、カンバスの拡大・縮小をジェスチャーでできます。
Photoshopのヒストリーのように履歴が残っているのもグット。途中で気にならなくなったら、戻して修正することが可能です。
デジタルだからこそできることですよね。
サムネイルはラフ・線画までを「Photoshop Sketch」で。Photoshopで塗って仕上げました。


厚塗りは「Photoshop Sketch」だけで十分
さらに「Photoshop Sketch」はアナログのスケッチブックのような使い方ができ、色のブレンドでなじませることもできます。
レイヤーを比較的使わない厚塗りは描画レイヤーと背景レイヤーしかない「Photoshop Sketch」と相性がとてもいいです。
ここまでが「Photoshop Sketch」で作業。

Photoshopへ連携して、最後にエフェクトや背景を描いて、できあがり!

水彩画は独特の仕様だが、コピック風に塗れる
「Photoshop Sketch」のアプリ内のペンに水彩画ペンがあります。水彩画ペンを選択すると、左下に扇風機マークが出てきます。
この扇風機マークを押すまでは混色・にじみが出るペンです。
色をうまく重ねると深みが出てきて、下の画像のようにコピック風にぬることができます。
「Photoshop Sketch」はアップデートがあり、レイヤーを複数作成することができるようになりました。どのように便利になったか、けっこうこのアプリを使っているので記事を書きました。
「Adobe Photoshop Sketch」が最近のアップデートで良アプリになってきている | レッツトライ!しもしも
手書き風にベクター画像を創るなら「Illustrator Draw」
手書き風アイコンであれば、iPadPro内で完結します。
このアイコンはラフは「Photoshop Sketch」で描いて「Adobe Creative Cloud」でファイルを共有。

「Illustrator Draw」で仕上げました。

「Illustrator」のブラシがとても使いづらかったのですが、「Illustrator Draw」だと直観的に線画を描けます。
手書き風アイコンをベクター画像をつくることが苦労しなくなりました。この方法は私のイラストにもマッチしていますね。
イラスト制作をiPadで完結できるアプリ「MediBangPaint」(メディバンペイント)
最近、すごい!と思うiPadお絵描きアプリ「MediBangPaint」。
レイヤーごとに、乗算やオーバーレイなどの設定、クリッピングマスクや色相の変更も可能です。
上記で紹介したアプリにはない「自動選択」「選択範囲」もあります。直線など固体系を描くこともいろいろ定規が揃っていてやりやすいです。しかも、Apple Pencilの筆圧にも対応しています。
こんなにレイヤーが多くてもアプリは落ちません。

なのに、このアプリ無料なんですよ。ここまで機能があるのにどうやって採算取っているのかわからん……!
ただ、袖にボタンがある服で絵を描くと、触ったように認識されるみたいで、上で紹介したアプリよりは誤作動が多いです。
しかし、かゆいところに手が届くやりたいこと全部できちゃうお絵描きアプリです。
Adobe製品は高い!でもイラスト描いてみたい!という人は、まずは「MediBangPaint」をイチオシします。
2016/04/07 追記
数カ月「MediBangPaint」を使ってみた感想をブログに書きました。ご興味ある方はご覧ください。
iPad Proでイラスト描くなら「MediBangPaint」(メディバンペイント)が最強かもしれない
ほか、風景画、漫画は模索中
上で紹介した描き方以外も試行錯誤中……。
今後、風景画、漫画を描くことができるかどうか試していきたいですね。
iPadProでお絵描きしてみて、思うこと
明らかにPCでの作業が減った
iPadProを手にして様々な塗り方や描き方のイラストを描いてきました。
なにか調べるにしても、らくがきするにしても、iPadPro + Apple Pencil さえあればできてしまう。
ここ3カ月でPCにずっと座りっぱなしで作業するということが、少なくなりました。それほど、Apple Pencilの描き心地が魅力的だったのだと思います。
改めて「Photoshop」「Illustrator」で作業をやりたくなった
はっきりいいますと、現状、ぜーんぶ作業をしたかったらPC+ペンタブ、もしくは 液タブ を買う方がいいです。
Adobeのモバイルアプリのデモやチュートリアルでも、最終的にはPCに連携して仕上げることを前提としていますし。
アドビのモバイルアプリチュートリアル | アドビのモバイルアプリの使用方法
最新のアドビのモバイルアプリチュートリアル、ビデオチュートリアル、ハンズオンプロジェクトなどをご覧ください。Lightroomモバイル版、Illustrator Draw、Photoshop Sketchなどの使い方を説明します。
まだまだ発展途上なんですよね。「Apple Pencilでハードは出揃った!今度はソフトウェアだ!」という感じです。
特にベジェ曲線の操作はAdobeのモバイルアプリでもできません。他のアプリでもできる or 私が機能を知らないかもしれませんが、少なくともいろいろ探してみても情報がなくて見いだせてないです……。
あと、レイヤーをたくさん使うアニメチックの一枚絵のようなイラストはAdobeのモバイルアプリで完結することはまだまだ厳しいです。今、イチバンやりやすいのは「MediBangPaint Pro」ですね。
これからのイラスト制作はどうなる?
機能が制限されているからこそ、アイディアが出しやすい
ただ、私は今のiPadアプリでも便利なアプリだと思っています。
私はいざPCに向かってやっていると、
なんでもできると細部に気が散ってしまう
→煮詰まって作業ができない
→アナログで一度落とし込んこもう
ということが多かったです。
しかし、iPadアプリは画用紙を俯瞰したようなアクション直観的に取りやすいので、アイディア出しにはめっぽう強いです。アナログでやってたことがデジタルでできちゃうんです。
デザインやイラストをどのように煮詰めていくのかワークフローによってiPadアプリをうまく使い分けることが大事かなぁと思うこのごろです。
次期iPadがApple Pencil対応するかも?ともウワサがありますし、ますますiPadでの作業がやりやすくなると私は予想しています。今後のお絵描きiPadアプリのバージョンアップやリリースに期待ですね!
どこでもお絵描きができることに感動!
ここ数カ月で大阪や高知と遠方へ移動することが多かったですが、新幹線などの移動中、普段なら描けない場所でもApple Pencilの反応がとても素晴らしく、違和感なくイラストを描くことができました。
iPadPro + Apple Pencil さえあれば、移動中で退屈なときでも、時にはカフェでくつろぎながら、寝る前に思いついたら、さくっとが描けちゃう。
これは本当に、本当に、買ってよかった。
Adobeのモバイルアプリを使いこなすためには
部品をiPadで作って最後に結合して仕上げる
上で試してみたとき「Photoshop Sketch」の1ページだけでイラストを制作しました。
厚塗りの集合絵も1ページに描いてしまっていたので、最後に微調整が厳しかったです。(むしろ、やれていない……。)
1つ1つのパーツを「Photoshop Sketch」で描き、最後に「Photoshop Sketch」や「Adobe Photoshop Mix」で合成するほうがいいかもしれません。
よくよく考えれば「Illustrator Draw」での使い方の紹介がいい例ですね。各アプリのいいところを使ってアプリを横断しながら完成させることが大事かもしれません。
多彩な「カスタムブラシ」を用意する
水彩画や風景画を描く場合、多彩な「カスタムブラシ」が必要となってくるかと感じています。今までそこまでブラシにこだわったことがなかったので、いま苦労していることも解決するかもしれません。
某アフロお絵描きおにいさんに扮した「Photoshop Sketch」の使い方の紹介動画でも数種類のカスタムブラシを使用しています。
The Joy of Sketching: An Homage to Bob Ross
In “The Joy of Sketching,” artist Chad Cameron channels iconic painting instructor Bob Ross as he demonstrates Adobe Photoshop Sketch.
「Adobe Capture CC」を使い倒せ!
カメラで撮影しカスタムブラシやカラーテーマを作成することができる「Adobe Capture CC」をもっと使い倒せばば、iPadだけでイラスト制作が完結できそうです。
今回のサムネイルでやろうとしたけどできなかった・・・。取り込む時に自動で滑らかになってしまうので、うまくいかず……。

今後は「Adobe Capture CC」をもっと使えるようになりたいです。
これからのイラスト制作は「iPadPro」+「Apple Pencil」+「iPadアプリ」が最強になるかもしれない
まだまだ発展途上とはいえ、PCでイラストを描くことが少なくなるんじゃないかなって思います。直観的に描けると、ペンタブに慣れるより早いですし。
Adobe製品や「ペイントツールSai」などに代わって「iPadPro」+「Apple Pencil」+「MediBangPaint Pro」で制作しました!なんてことも増えてくるかも。
趣味のお絵描きで全部買いそろえるなら「液晶タブレット」+「Adobe製品」より重量的にもお財布にも優しいです。前の記事で「iPadPro」+「Apple Pencil」の購入の参考にしてみてください。
わたし、iPad Proを買うことに決めたので、どこで買うか考えてみた | レッツトライ!しもしも
まとめ
「iPadProでイラスト」はこれからもっともっと発展していくんじゃないかな。私はこれからもiPadProを使ってどこででもお絵描きしていきたいです。
他にもいろいろアプリがあるので、試していきたいと思います。オススメのお絵描きアプリがありましたら、教えていただけるとうれしいです。
2016/04/28 追記
iPad Proのお絵描きアプリ情報交換会に行ってきました。この記事では紹介していないアプリもあるので、ぜひご覧ください。